Canvas: Enable Respondus Lockdown Browser for a Quiz
Respondus LockDown Browser is a custom browser which ensures a student’s desktop can only access a Canvas Quiz. It is based on the same system components and settings that make up Internet Explorer (Windows) and Safari (Mac) browsers already installed on computers. Respondus LockDown Browser is both Windows and Macintosh compatible.
When enabled for a quiz, the student receives a prompt to download the Respondus LockDown Browser application and install it before they can access the quiz. When the student begins taking the quiz, the student is locked into the quiz until it is submitted for grading.
Respondus LockDown Browser prevents the student from:
- Opening additional browser windows
- Using other browsers
- Accessing other websites
- Opening additional applications or files
- Using a printer
Adding Respondus LockDown Browser to Course Navigation
- Go to the Course menu and click Settings at the bottom.
- Click the Navigation tab.
- In the listing at the bottom of the screen, find LockDownBrowser and click the Edit Course Navigation (gear) icon.
- Select Enable. Respondus LockDown Browser moves to the upper listing.
- Drag LockDown Browser to where you want it to appear in the Course Navigation.
Selecting the quizzes to use Respondus LockDown Browser
- Go to Course menu and click LockDown Browser.
- Find the quiz in the listing and click the icon to the left of the quiz name.
- Select Modify Settings or Settings.
- Select Require Respondus LockDown Browser for this exam.
- IMPORTANT: Uncheck “Require LockDown Browser to view feedback and results.”
Canvas will not allow students to view their results “Immediately after completing the quiz” with this setting selected.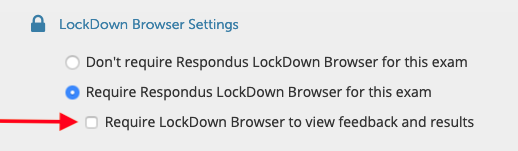
- Click Save and close. The LockDown Browser column will now show Required for the quiz.
