Instructors: How to create a Kaltura video quiz
Embed any number of questions into your videos in order to create a more engaging, data-driven learning experience!
Steps
- Navigate to My Media.
- Select Video Quiz from the Add New button:
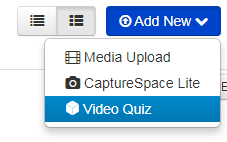
- Click the Select button on your uploaded video, OR press Upload Media to upload a video on your computer:Please note: It may take a few minutes to load, depending on the length of your video.
- Review the settings that immediately pop up on the right and modify them where appropriate:
- Quiz Name: Add a unique name in thetext box.
- Welcome Message: Add a welcome message if you would like students to see one before they start the quiz.
- In-Video Tip: Keep this option checked for students to see the following message before the quiz starts: “All questions must be answered. The quiz will be submitted at the end.
- Question List: Keep this option checked to give students ability to download the quiz question list before playing the video.
Select the Apply link when done:
- On the next page, you will see these settings. Follow the same procedure. review the settings below and modify them where appropriate. Press Apply when done.
- Edit Answer: Keep this option checked to enable students to change an answer before submitting the quiz.
- Skip For Now: Keep this option checked to allow students to skip a question and come back to it later.
How to create a Kaltura Video Quiz assignment
- After you have created your Kaltura Video Quiz, go to your Assignments area and select +Assignment.
- Under Submission Type, select External Tool > Find and choose “Kaltura Video Quiz”.
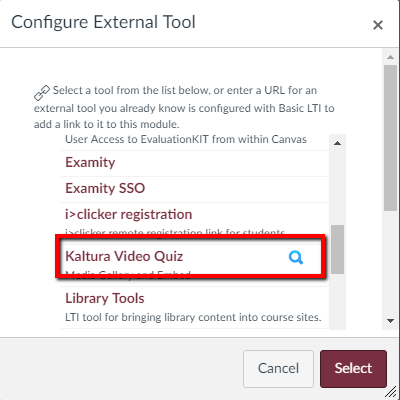
- Be sure to Save when you are finished.
Once your students have taken a video quiz, you can track their performance with Kaltura’s analytics feature (article coming soon).
